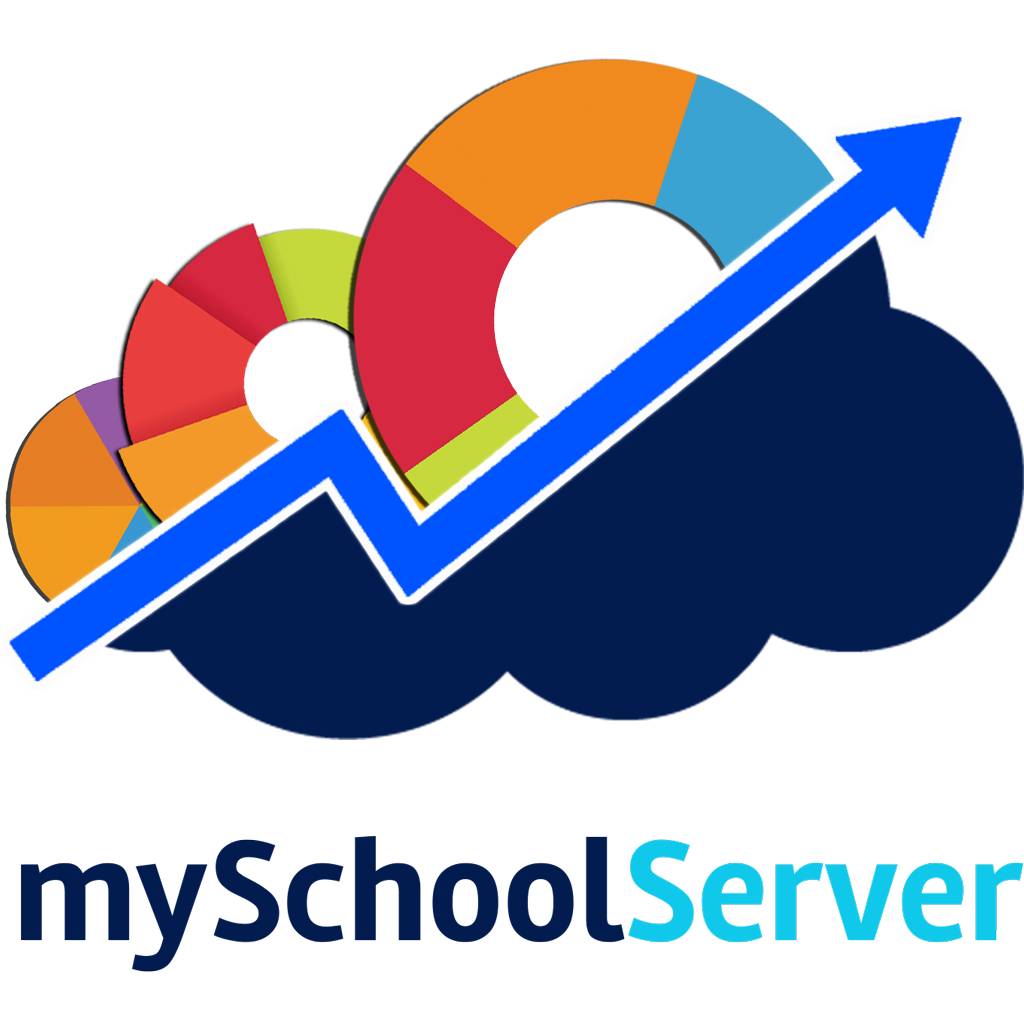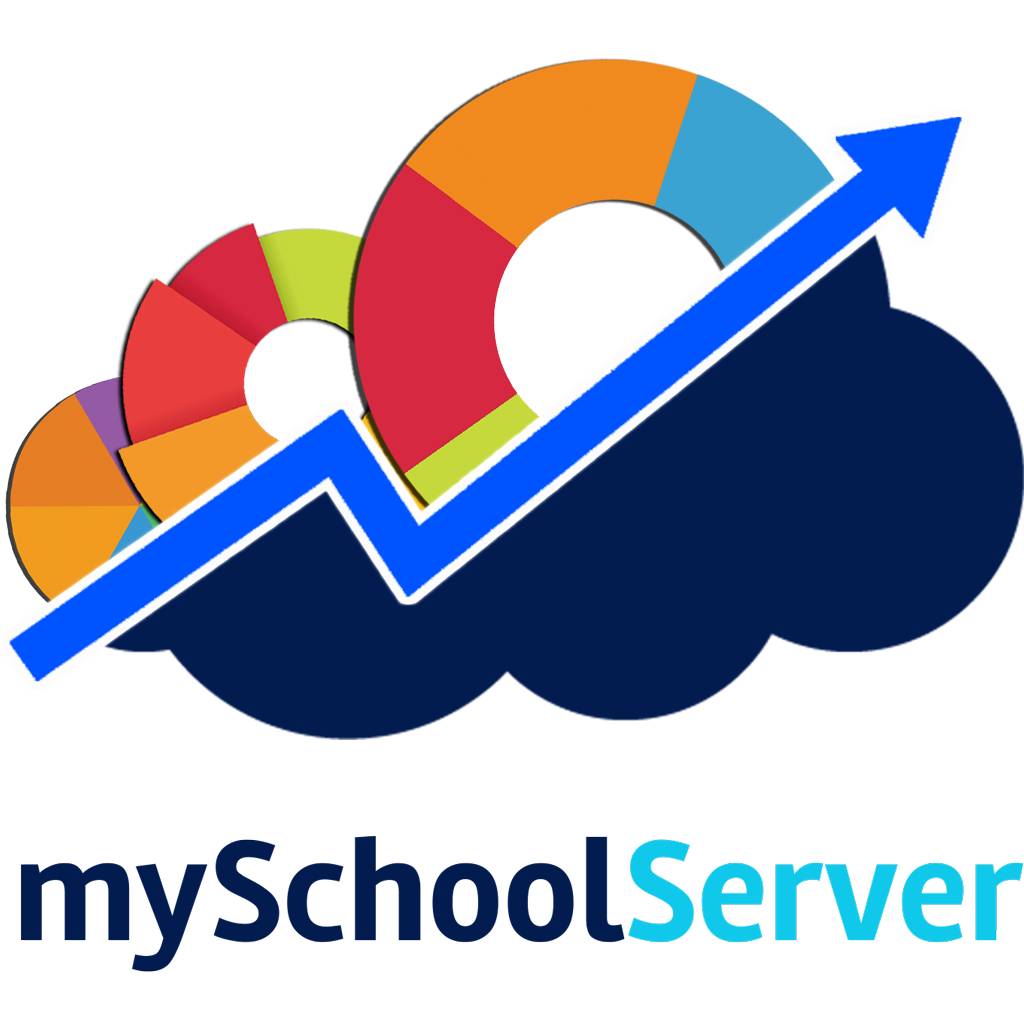Create a question
October 31st, 2020
From menu go to Online Test > Question > New Question.
There are two type of question Multiple Choice and True False.
Multiple Choice
- Enter a question
Enter the question on the question text editor and style the text using various tool if needed. - Insert an image as question or answer
Press the insert/edit image from the editor’s tool bar, a popup will appear. If you want to insert an image from web, copy the link and paste to the source field. To upload an image press the source button next to the source field, upload the image and select to insert into the editor. To make image responsive and maintain aspect ration set width to auto and height to auto. - Insert answers
You can add maximum 8 answers to a question. If the answer is a correct answer then check the correct answer button on top right of the editor. - Feedback
Add a feedback/explanation text, which will appear on report pages where students will see the test report. - Mark
Enter the mark/point for the question. - Category
Select all three category for the question - Randomize answer
Where you want to randomize the answer for each student and each attempts or not. - Answer selection type
Select if student can choose single or multiple answer. - Partial mark
Student will get the partial mark/point for each answer, divided by the correct answer number.
True False
Go to True False tab
- Enter a question
Enter the question on the question text editor and style the text using various tool if needed. - Insert an image as question or answer
Press the insert/edit image from the editor’s tool bar, a popup will appear. If you want to insert an image from web, copy the link and paste to the source field. To upload an image press the source button next to the source field, upload the image and select to insert into the editor. To make image responsive and maintain aspect ration set width to auto and height to auto. - Select answer
select answer as true or false - Feedback
Add a feedback/explanation text, which will appear on report pages where students will see the test report. - Mark
Enter the mark/point for the question. - Category
Select all three category for the question
Preview a Question
Press on the Preview button before saving